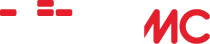Setting up Static IP, Network share, and SMB
Home › Forums › Help and Support › Setting up Static IP, Network share, and SMB
- This topic has 9 replies, 9 voices, and was last updated 7 years ago by lorddwt.
-
AuthorPosts
-
April 7, 2011 at 2:48 am #23546jekamanParticipant
Maybe this will clear up some issues people have with SMB.
It is best to set your PC with a STATIC IP.
Since I use Windows 7 I will give instructions on how to set it up in Windows 7.
For other O/S Set-ups please refer to Google Search.
Every router and configuration is different and mine is defiantly not the norm.
So again just use this as reference with your Google search.1. Find your IP info.
Press your WINDOWS KEY + R
 +
+ 
This will open the RUN command with Administrative privileges.
Type CMD and press ENTER

Now you have the Command Prompt. Type IPCONFIG /ALL and press enter.

As you can see there was ALOT info in there
You need to take note of SUBNET MASK, DEFAULT GATEWAY, and ALL DNS SERVERS (I only have one on here)2. Getting more info from your Router
Open your favorite internet browser and type in the DEFAULT GATEWAY you wrote down earlier and press ENTER.
You will be prompted for a USERNAME and PASSWORD at some point in the next steps.
I have listed the defaults for the most common routers. There are hundreds of different routers if what I listed does not work the refer to http://www.answersthatwork.com/Download_Area/ATW_Library/Networking/Network__4-List_of_default_Router_Admin_Passwords_and_IP_addresses.pdf
If they do not work that means someone changed the defaults and you will either need to get that info from whomever change it or HOLD the RESET button on your router for about 30 seconds to revert it to default.
A word of caution if you reset it to default all wireless security info will also be reset and you will have to reconfigure that on ALL wireless devices you may own. You will need to refer to your routers instructions for information on this set-up.LinkSYS/CISCO:
Username: admin
Password: adminBelkin:
Username: admin
Password: (blank)Netgear:
Username: admin
Password: passwordUsername: admin
Password: 1234As I said before my set-up is not the norm so in your router you may have to click on STATUS to get the info you need or ADVANCED or somewhere else.
As for me I will be clicking on HOME NETWORK and ADVANCED SETTINGS

The information you want from here is the DHCP range and more specifically the starting range and ending range.
Mine is 192.168.254.100 – 192.168.254.200. You can use any IP in between those two.
I am using 192.168.254.100.
Be sure you note this information down.3. Setting up the static IP.
Press your WINDOWS KEY + R
 +
+ 
This will open the RUN command with Administrative privileges.
Type NCPA.CPL and press ENTER

This will open your network adapter settings.
You want to right-click on “LAN (Local Area Connection)”.
Next you should click properties.

You should now click on “Internet Protocol Version 4 (TCP/IPv4)” and click Properties.

After going through all those steps and getting all that info we get there where we have been going.
Click “Use the following IP address” and fill in ALL the blanks.
If you only have one DNS then leave the “Alternate DNS server” blank.
Then click OK twice.

4 . Setting up Your NETWORK SETTINGS.
There a different configurations you may use this is just the easiest.
Press your WINDOWS KEY

Click on “Control Panel”

Now click on “View by: Category” and Select “Large icons”

Next click “Network and Sharing Center”

Then click on “Change advance sharing setting”

Set your setting just like the pics below:


Click “Save Changes”
5 . Setting up a NETWORK SHARE.
Find the folder in which your Videos/Movies, Music, or Pictures are in.
I will use the the default Windows folders for this example.

Now right-click the folder you want to share and click “Properties”. I will use “My Videos”
Next click “Share”

Then click then drop down box and select “Everyone”

Click “Add”

Now we click “Share”

Click “Done”

Next we will click “Advance Shareing”

Check “Share this folder” and click “OK”

In your Network you should now see “Videos”. Take note of this name.

6. Setting up SMB on WiiMC.
At this point you should have a static IP (mine was 192.168.254.100) and a Network Share (mine was Videos).
Since I don’t have any way of pulling screenshots from the Wii at this time I stole some from Google and edited them to suit this tutorial.
After Loading WiiMC Click Settings

Next Click “Network”

Then click “Add SMB Share”

Display name is whatever name you want your NETWORK SHARE to display on the main WiiMC screen
Share IP is the IP of the computer that has the NETWORK SHARE. (mine is 192.168.254.100)
Share name is the NETWORK SHARE name we had earlier. (mine is Videos)
If you followed the steps in “4 . Setting up Your NETWORK SETTINGS.” then you won’t need a username or password.
Click “Go Back” until you get back to the main screen and you should see “Videos” or whatever your NETWORK SHARE was in there.That’s it your done. Give yourself a pat on the back and enjoy your new SMB share on WiiMC.
 October 1, 2011 at 9:17 pm #28901RikeParticipant
October 1, 2011 at 9:17 pm #28901RikeParticipantI followed all of this and cant get the videos folder to pull up. I have it displayed in network it is unprotected…. The only folder that I can get to pull up in wiimc is “public” which works and streams fine. Any suggestions?
October 1, 2011 at 11:16 pm #28902RikeParticipantgot it….had to goto advanced sharing and share AGAIN…duh
Thanks great program.
I wish it played Itunes files.March 26, 2012 at 6:20 pm #28903BenWyldeParticipantI have a linux server with SMB installed and running on it. all shares work just fine with my pcs but not with wii.
It’s a ClearOS 5.2 install so config is done purely from web gui. not swat but a custom built webgui designed to handle AD server. FTP works just fine though but why not SMB? ftp is too slow though. how do i fix this?
April 25, 2012 at 10:30 pm #28904AnonymousInactiveOne question:
Why i cant acess the network share of my router (usb external drive)
April 26, 2012 at 12:22 am #28905AnonymousInactiveNot sure what they did, but it be broke now. Can’t access the USB drive at all using 1.26. It just won’t see anything there. I noticed with 1.24 (or maybe the version before) that it would “forget” the required info to gain access to mu USB drive attached to my Netgear router. So, when it was re entered, it would still fail to connect, but after trying a few times, it would finally connect and work correctly, until it lost the info. I am unable to get it to see the drive at all this time, almost like a sync issue….
Anyway we can debug this to pass info along to the coders for helping them out?
I really appreciate the software and all attempts everyone is doing to get it better. Anything we can do to help, hollar it out.
July 26, 2012 at 11:37 pm #28906AnonymousInactivethanks this works 😀
February 5, 2013 at 5:22 pm #28907PymnetexexParticipantI’ll take all the blame and say that I am an idiot because I have been trying to get this to work for the LONGEST time and I cannot. I set up my xbox perfectly but this is giving me serious fits. Can someone help me out? I’m running windows xp home. AVAST is shut off…. I keep getting the “Cannot connect to Network Share” message…
February 7, 2013 at 4:22 pm #28908bobnabobParticipantWe need a little more info,like your settings and such,for both.Have you tried without using a password,just username.This Depends on your settings in Xp when you shared the folder.
I don’t think you need a password in Xp, unless you locked the shared folder to your username,also the name of the shared folder has to be exact.
I remember moving from Xp to Win7,The setting were a little different.but i thought Xp was a little easier to set.you don’t have the homegroup to mess with and stuff.November 24, 2017 at 5:11 pm #37210 -
AuthorPosts
- The forum ‘Help and Support’ is closed to new topics and replies.