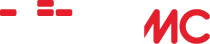WIIMC+ Enhancement Pack Version 11 for WIIMC 1.2.4 @ SVN1040
Home › Forums › Third Party Enhancements › WiiMC+ Enhancement Pack › WIIMC+ Enhancement Pack Version 11 for WIIMC 1.2.4 @ SVN1040
- This topic is empty.
-
AuthorPosts
-
March 19, 2012 at 5:44 pm #23973cadbuscaParticipant
Announcing WIIMC+ Enhancement Pack Version 11 for WIIMC 1.2.4 @ SVN1040
NOTE: The WIIMC+V11 Enhancement Pack Patch, documentation and Guides will only be provided to those who PM their email address to jhb50 on the WIIMC Forum IF YOU REQUEST WIIMC + BUT FORGET TO INCLUDE YOUR EMAIL YOU WILL NOT HEAR BACK FROM ME!. Those who have previously requested WIIMC+ will receive this update automatically.
It is designed to be merged and compiled only with SVN1040 which is equivalent to the WIIMC 1.2.4 release. The pack also contains the YouTube+, Music+ and Jukebox+ Enhancements that provide additional YouTube and Shoutcast access, YouTube Browsing and Exploring, Text and Video Movie Information, Torrents and Subtitle Downloading, and Automatic Jukebox Selection Music and Video Playback.
A structured walkthru of the enhancements may be found at http://www.wiimc.org/forum/viewtopic.php?f=10&t=1740
What’s New?
===========The major features of the V11 release are the support of the Jukebox+ feature which is described and may be setup using the instructions in “Jukebox+ Setup.txt”, the support of the Music+ feature which is described and may be setup using the instructions in “Music+ Enhancement Pack V1.txt” and enhanced support for the YouTube+ feature which is described and may be setup using the instructions in “YouTube+ Enhancement Pack V3.txt”. There is a new Settings/General “Autostart” option that enables the Jukebox+ option and there is a new Settings/OnlineMedia option “Http Wait”, that allows the default WIIMC timeout of 35 seconds to be set in steps of 3 seconds from 3 to 48 seconds, which will allow a decrease in the time WIIMC+ will wait for a response from an http server, before declaring the server is unavailable. Finally the YouTube support has been enhanced to support the playback of higher quality format ’35’ 480p videos if they are available rather than the former lesser quality limit of format ’34’ 360p videos. What’s not included is the “Reset Music Playlist’minus’ Button” added in SVN 1017 because the capability is already provided within the WIIMC+ music playlist commands.(see Enhancement 44 below).
THE ENHANCEMENTS
================The following documents the cumulative enhancements:
The following enhancements are implemented as options and must be turned on after compiling with the patch to override the standard WIIMC behaviour.
1) Enhanced Browser Bar
=======================
An option to replace the standard “Up One Level” bar with one that shows the full directory/playlist path used to access the directories, playlists and files displayed in the menu listing. It also displays a mode indicator V/M/P/O, a sort type letter of N for sorted by Name and D for sorted by Date, and a Back button (< -B) indication to provide full contextual awareness in all menus. Playlist file names, search terms and Navi/WIIMC/YouTube continuation >>> pages are also displayed when accessed,. VLC-Shares file menus are correctly tracked, with control type menus ignored, and when locked folders 3) are set to “never” the last used OnLineMedia playlist path will be restored on startup. With Version 9, the current level is now displayed first followed by the fully qualified path in =>{ }. This allows the current level to be seen immediately without having to scroll a long path name to see the end.2) B-Button Display
===================
An option to allow the B Button to “click” OK/Left Side buttons in Messages, eliminating the need to point the WIImote at those buttons. Enhancements are also included by default that change the bottom panel on all the settings screens from “Go Back >” to “(< -B) Go back", and add (<-B) to various other messages such as "Exit Playlist". 3) Expanded Lock Folders
========================
An expansion of the standard option to allow restore of the “locked” mode folders “Never”, “On Icon”, “At Startup” or “Always” locked or “Always”, either “globally” as the WIIMC default or “locally” by Mode.The WIIMC standard implementaion default is to always restore to the last used folder at both startup and when a mode is changed. The standard “static” option causes the locked folder to be restored at startup and with each mode change. The “At Startup’ enhancement allows the locked folder to be restored only at WiiMC startup and restored to the last used on subsequent mode changes for the rest of the session. That enables the user to always start a session at a specific locked folder but then retain and restore the last used for the rest of the session.
The “On Icon” option adds the ability to not only restore the locked folder at start-up and restore to the last used on subsequent mode changes for the rest of the session but also to restore the locked folder on demand by simply reclicking the current mode icon. Currently reclicking the current mode icon has no effect but this enhancement causes a reclick to restore the locked folder for that mode. With “On Icon” selected, the inital click to switch to a mode will restore the last used folder for that mode, and a subsequent click will restore the locked folder.
The user now has full control of folders and may may now chose “always” to always restore to the locked folder, “At startup” to restore the locked folder only at start-up, “On Icon” to also restore the locked folder on demand, or “Never” to always restore the last used folder.
This allows for example, Pictures to revert to specific folders only “At Startup” and subsequently to last used, Music to revert to a specific folder at startup and subsequently to last used, but to a specific “On Icon” folder on demand, OnlineMedia to “Always” revert to a specific folder and Video to “Never” revert and always display the last used folder.
Remember that to set the locked folder, you change settings to “Never”, go to the mode and open the folder you want to lock, and then return to settings and change the serting to “On Icon”, “At Startup”, or “Always”.
4) Disable flv Skip
===================
An option to disable the skip forward right button and remove the left >> arrow icon when playing FLV videos. The bug which caused MPlayer to terminate playback if they are used has been fixed, but this option remains for legacy purposes. (Note: Clicks on the timeline remain enabled)5) Disable Online Video Forward/Rewind
======================================
An option to disable the forward and rewind left/right buttons and left/right < < >> arrow icons when playing OnLineMedia videos. This will prevent MPlayer from hanging or terminating playback if they are used with On-line videos that do not support jumping. (Note: Clicks on the timeline remain enabled)6) Set WIIMC Startup Mode
=========================
An option to start WIIMC in the Music, Pictures or OnLineMedia mode rather than the default Video Mode. Note that this has been repaced with the new Start area option that has been added to standard WIIMC. 3).7) WIIMC Confirm Exit
=====================
An option to add a Warning Message and option to return to WIIMC prior to exiting with the “Home” button.8) Disable Update Check
=======================
An option to disable the Update Check and eliminate the “Update is Available” nag message. Useful if you wish to stay on a prior release or delay implementation until a later point.
Note that if “Update Now” is clicked while running WIIMC+, then an Error message will inform that WIIMC+ cannot be updated.9) Sort Files by Date
=======================
An option to sort files by decending date rather than by name. This makes it easy to find the most recently created files. The option may be set to “once” to just sort the next displayed menu, “always” or “never”. Note that due to recent changes in WIIMC which removed file date information, this function now takes more time due to the need to access the file’s date information directly from within the sort function. Playlist entries in these menus are listed before directories and files.10) Sort Playlists by Name
==========================
An option to sort playlist menus by name rather than the default playlist order. This makes it easier to find particular entries especially when a playlist can change dynamically based on frequency of entry use. The option may be set to “once” to just sort the next displayed menu, “always” or “never”. Playlist entries in these menus are listed before files.11) Save Stream Links
=====================
An option to provide the ability to save any onlinemedia file stream url, either “once” or “always”, in the format used by onlinemedia.xml, after playing or attempting to play. Each saved link is appended to the “savedlinks.xml” file in the “wiimc-plus” directory. Any ” and & characters in the link name field are changed to " and &, and any urlescape characters are escaped and any & in the address field are changed to %26 since they are incompatible with the onlinemedia.xml format. These saved links are then automatically included and displayed in the Onlinemedia “SavedLinks” folder on the next startup and may then be manually moved into other user established onlinemedia.xml folders to create custom onlinemedia playlists.To save occasional links, after playing a video you would like to save, set the “Save Links” option to “Once”, start playing the video again, quit with “Home”, then respond “Proceed” to the “Save Link” offer.
Note that this “savedlinks.xml” file will also be saved to and loaded from the PC if the Onlinemedia “Save OLM location” option 15) is set to “PC”. This facilitates the editing of custom onlinemedia playlists as described in the guide.
12) Save and Rename Playlist Links
==================================
An option to provide the ability to save and rename any onlinemedia playlist url, either “once” or “always”, when it is opened in the format used by onlinemedia.xml. The keyboard menu allows the current playlist name to be changed so that playlists whose names are only meaningful within the context of the playlists that call them can be given more meaningful names when saved. For example the playlist named “Canada” within the YouTube provided playlists would be meaningfully renamed to “Music-MostPopular-Canada” representing the original YouTube playlist calling chain. Each saved playlist is appended to the “savedlinks.xml” file in the “wiimc-plus” directory. Any ” and & characters in the playlist name or link name field are changed to " and &, and any urlescape characters are escaped and any & in the address field are changed to %26 since they are incompatible with the onlinemedia.xml format. These saved playlists are then included for accessing in the Onlinemedia “SavedLinks” folder on the next startup and may be manually moved into other onlinemedia.xml folders to create custom onlinemedia playlists.To save occasional playlists, before loading a playlist, set the “Save Playlists” option to “Once”, load the playlist and respond “Proceed” to the “Save Playlist” offer. If the Playlist is already loaded click (B->) first and then do the above. Note that this option will allow the saving of all types of playlists including “searches” and the “system” playlist links to Navi, WIIMC.ORG, and vlc-shares.
Note that this “savedlinks.xml” file will also be saved to and loaded from the PC if the Onlinemedia “Save OLM location” option 15) is set to “PC”. This facilitates the editing of custom onlinemedia playlists as described in the guide.
13) Dump Playlist Entries
=========================
An option to dump all the entries in any Online playlist to a “playlistlinks.xml” file. The entries in each dump will be placed in an xml folder named using the path to the playlist as displayed in the Enhanced Browser Bar, with /’s replaced with -‘s. Any ” and & characters in the playlist name or link name field are changed to " and &, and any urlescape characters are escaped and any & in the address field are changed to %26 since they are incompatible with the onlinemedia.xml format. This option is useful when multiple playlist entries need to be saved, and the wanted entries can be copied from “playlistlinks.xml” as detailed in the revised “Guide to OnlineMedia” which is also included with this distribution. Note that this “playlistlinks.xml” file will also be saved to and loaded from the PC if the Onlinemedia “Save OLM location” option 15) is set to “PC”. This facilitates the editing of custom onlinemedia playlists as described in the guide.14) Add Playlists
=================
An option that causes the contents of “playlistlinks.xml” created in option 13) to be included as a “PlaylistLinks” entry in the Onelinemedia mode menu, just as “savedlinks.xml” is included as a “SavedLinks” entry by default.15) Save OLM Location
=====================
An option allowing the user to set where the onlinemedia.xml, savedlinks.xml and playlistlinks.xml files will be loaded from and saved to. If “WII” is selected the standard WIIMC+ action of loading from and saving to the WII appsWIIMC-plus subdirectory will continue. If “PC” is selected, loading and saving will be from the smb1:wiimc-plus subdirectory, with backup copies also saved to the WII. Note that onlinemedia.xml is only loaded, never saved, and that settings.xml which is always loaded and saved from the WII will also be saved to the PC for backup purposes. First create smb1: on the WII and the wiimc-plus subdirectory in the associated PC directory, then manually copy the existing onlinemedia.xml, savedlinks.xml and playlistlinks.xml from the WII to that location. This then allows these files to be edited on the PC with changes taking effect in WIIMC+ on restart. This greatly facilitates thecustomization and management of onlinemedia.xml folders and links in real time on the PC rather than when the files from the WII can be accessed and edited. Note that if you change the save location, you must immediately exit and restart WIIMC+ to effect the change, otherwise subsequent saves of a new streamlink or playlistlink will be lost. You also need to change the security properties on your smb1: PC drive to enable “full control/write” permissions for “Everybody”, otherwise these files will not save to the PC.16) Display Video Specs
=======================
An option which exploits the MPlayer detect capability and reports the video format, width and bitrate of each selected video file or stream, either “once” or “always”, before it is played, along with an option to proceed or cancel playback. It gives the user total control over what files wiil be played, but also maybe used to diagnose what file characteristics play incorrectly.17) Display Onlinemedia URLs
===========================
An option to display the onlinemedia url and its name, either “once” or “always”, prior to loading. “System” playlist links to Navi,Wiimc,and vlc-shares are excluded, so that just media links are displayed. (Useful to see the actual playlist url’s if you wish to customize your onlinmedia.xml file)18) Display ALL Onlinemedia URLs
================================
An option to include the “system” playlist links to Navi,WIIMC.org,and vlc-shares that are excluded in 17) .(Useful to see the actual playlist url’s if you wish to customize your onlinmedia.xml file)19) Play One File Folders
=========================
An option to play contained single media files when the containing directory is clicked. This is useful when one chooses to store single media files in separate subdirectories along with any related subtitle or non media files, and eliminates the need to open the directory and then select and play the single file. This is useful when one wishes to keep a video file and its subtitle and/or cover graphics together in a subdirectory. If the subdirectory has the same name as the video file, and the “Restore Using” option 25) is set to “Filename only”, it will also contain a red or green checkmark indicator that the file has been played completely or paused .20) Video Size Limits
=====================
WIIMC will attempt to play any video regardless of the WII’s ability to play them. This enhancement provides playback control and allows width limits to be set from 640 thru 1280 in 80 pixel increments, beyond which a warning message will be issued with an option to proceed with or cancel playback. A zero value indicates no check is to be performed.The first option “Video Size Limit” applies to all file formats. The remaining options “MPEG4 Visual Size Limit”, “AVC Size Limit”, “MPEG2 Size Limit” and “OLM Size Limit” will override the first option if set. These formats are typical of High Definition videos. “MPEG4 Visual” is used by the various xvid/divx avi and mp4 file formats including Blue Ray extracts. “AVC” is used in .flv, .mkv, and .mov file formats to contain HD content, including that from sites such as YouTube, Megavideo, Hulu, and US/Canadian Network sites, MPEG-2 is used in .ts files as captured from ATSC HDTV Streams, and OLM format is used by many onlinemedia streams.
Note that if the “AutoPlay Next Video” option is “On” that it will honor these limits and skip any over-the-limit videos without any messages in favor of continuous playback.
Since WIIMC, due to the lack of processing power on the WII, has problems playing AVC and OLM videos over 640 pixels, setting the AVC and OLM Size Limits to 640 will identify these videos when their playback is initiated.
21) No Thumbnail Display
========================
An option to remove the onlinemedia thumbnail display area on the left side of the browser, which is currently only used for some NAVI links. This allows a more complete display of the onlinemedia link names.22) YouTube Video Quality
=========================
An option allowing selection of YouTube Video Quality. “High” selects the WIIMC default of AVC video format with resolutions up to 640×360 (fmt=34) and “Low” accesses H.263 video format with resolutions up to 400×240 (fmt=5). This is useful to play YouTube videos when only low bandwidth internet connections are available. See http://en.wikipedia.org/wiki/YouTube. Note that this has been replaced with a standard option to select High, Medium 480×360 (fmt-18) and Low Quality.23) YouTube Autoplay Next Video
===============================
An “Autoplay Next YouTube” option so that when a YouTube video is played, subsequent videos in the current playlist will begin automatically after displaying the url and name of each video until the playlist is exhausted. Any unavailable videos will be skipped. This is a very powerful capability which enables sequences of videos such as the “Most Popular” music clips or all those meeting a search term to be played automatically. Any playing video can be terminated and the next clip started automatically by pressing the “home” button. An interim screen will briefly appear between videos to allow termination of the autoplayback before the end of the playlist by again pressing the “home” button. Pressing more than once will likely display the “Exit WIIMC” message if “Confirm Exit” 7) is set to “On” or exit WIIMC if set to “Off”.Note that if “Display Video Specs” 16) is set to “Always”, the resolution and format of each clip will be displayed and if “Display Online media URL” 17) is set to “Always”, the YouTube url of each clip will also be displayed.
24) Log Bad YouTube Videos
==========================
An option to provide the ability to log the url of each YouTube video that WIIMC is “Unable to Access” in the format used by onlinemedia.xml in a “badyoutube.xml” file in the “wiimc-plus” directory.. For various reasons Wiimc is unable to access many videos that are accessable on the PC. This option allows their url’s to be captured and used for PC access or diagnosis.25) Restore Using
=================
An option allowing the user to change the default action when matching the Video Mode or VLC Shares shared folder browser file names against the saved WIIMC restorepoint names, from matching against the restorepoints fullpath names, to matching against just the restorepoint filenames. This allows files that have been played in WIIMC Video mode or with VLC-Shares, and susequently moved to different folders or drives to continue to display their red played and green paused “checkmark icons” in both the WIIMC Video and VLC-Shares browser menus. If the “Play One File Folders” option 19) is selected, the match will also be on directory names so that in Video mode,directories with the same names as played or paused filenames will to also display red and green “checked folder icons”. Additionally, when matched, existing restorepoint entries will be updated with their latest location information to reflect any moved files.26) Restore Points
==================
An option allowing the user to set the number of restore points that are used to flag files with a played checkmark and restore playback at the paused position, when the standard “Auto Restore” option is set to “on”. This allows the default of 50 to be increased by units of 50 up to 500 to more closely match the number of files maintained by the user and/or manage the performance impact caused by matching additional points, however the number of restore points cannot be reduced to less than those units of 50 required to hold the existing restore points. Note that new files will always be added to the end of the first-in, first-out restore points list, unlike the standard version that will fill deleted slots. Also note that while files played using VLC-Shares are now included in the restorepoints list for checkmark flagging purposes, their restart position will always be 0.Existing check marked files may have the checkmark removed and the restorepoint entry deleted by playing in WIIMC Video mode or with VLC-Shares, rewinding/skipping to zero and terminating playback with the “Home” button or Shutdown option within 2 seconds.
27) Restore Location
====================
An option allowing the user to set where the restore_points file will be loaded from and saved to. If “WII” is selected the standard WIIMC+ action of saving to and loading from the WII appsWIIMC-plus subdirectory will continue. If “PC” is selected, the restore_points file will load from the smb1:wiimc-plus subdirectory and it will be saved to both the PC and WII. (Note that when restorepoints are saved the current restorepoints file will be renamed to restorepoints.bak) This facilitates editing and management of the restore_points file directly on the PC if desired, with changes taking effect in WIIMC+ on restart. First create smb1: on the WII and the wiimc-plus subdirectory in the associated PC directory, then manually copy the existing restore_points file from the WII to that location. This then allows the restore_points file to be viewed on the PC to identify those files that have been played (>95%) so that users can delete both the files and the restore_points entries if so desired. Note that if you change the save location, you must immediately exit and restart WIIMC+ to effect the change, otherwise subsequent saves of new or changed restore points will be lost. You also need to change the security properties on your smb1: PC drive to enable “full control/write” permissions for “Everybody”, otherwise the file will not save to the PC.28) Add to Music Playlist with 2 Button
=======================================
An option to change the Music mode “Add to Playlist” button from the default “+” button to the “2” button. This option allows one to remove the conflict with the (+) button which is now used by the Enhanced Universal Volume control 30), however the “2” button is more difficult to use and so the default remains to use the “+” button for both as previously described. The former use of the “2” button to cycle the mode icon backwards has been removed since the “1” button can just as easily cycle the mode icons forward.29) Playlist validity Check
===========================
Standard WIIMC supports the display and loading of external music playlists. The entries in a playlist must specify the subdirectories leading from the directory containing the playlist to the music file. Hence for a music file “music/jazz/ellington/duke.mp3”, and a playlist in “music/jazz”, the playlist entry must be “ellington/duke.mp3”. Enabling this option will test each entry and ensure that only valid entries will be accepted. The WII can check approximately 20 entries per second, but once playlists are verified once this option should be set “off”.Additionally, independent of this option, WIIMC+ will also display an option to physically delete any music playlist file if it contains no valid playlist entries. If the file is on an SMB device, the shared permissions must be set to “full control/write” permissions for “Everybody”, for this to work.
30) Auto-Terminate Break Timer
==============================
Depending on the file, usually in onlinemedia mode, WIIMC may hang on loading a file, and require the manual power reset of the WII to resume operation. This enhancement adds a break timer which will automatically shutdown the WII if the specified number of seconds is exceeded by a playlist parse or file loading operation. It may be set in 10 second increments up to 120 seconds, but typically 20 or 30 seconds is appropriate, and 0 will disable the timer. Note that this is in addition to the standard WIIMC feature to manually reset the wII to the WII menu using the home button hung on loading.31) Music Playlist Save Directory
=================================
This enhancement is in support of the “Save Music Playlist” command 44) and allows the directory used to save the music playlist files to be specified. This allows these playlists to be listed in the same directory as other external music playlists rather than the default WII apps/wiimc-plus/mpl directory.32) Load Legacy Music Playlists
===============================
This setting is provided temporarily in this version, allowing music playlists saved in previous versions to be loaded withe the “Load Music Playlist” command 44) so they may be resaved in the new standard playlist file .pls format.33) Reserved
34) YouTube Scripts
===================
This enhancement integrates the scripts provided in the YouTube Enhancement Pack with WIIMC+. It pops up a menu whenever a YouTube Video, Playlist or Channel is selected. providing the ability to play the video or display the playlist, or to list the playlists, uploads or favorites of the author of the selected Video, Playlist or Channel. This effectively allows the contents of the YouTube library to be explored with WIIMC+.
See the “Guide to the WIIMC+ YouTube Explorer Feature” for more information regarding the enhanced features provided by the scripts, including an enhanced title line that displays the author and description of the video, and the ability to obtain all search results and not just the standard WIIMC first 25 results.35) YouTube Options
===================
This enhancement further integrates the scripts provided in the YouTube Enhancement Pack with WIIMC+ by providing a series of pop-up menus allowing the standard YouTube upload time, category and order options for video listings to be selected. Also, when requesting access to the YouTube Standard Feeds, pop-up menus allow the selection of the feed and the relevant time, category and region options.The following enhancements are on by default.
36) Universal Volume Control
============================
The +/- buttons provide full universal volume control across all menus and in Remote Play Screensaver mode. This allows control of music or on-line-media music volume without pointing and clicking the remote as well as control of volume while playing a slideshow. The granularity of the volume adjustment has also been increased in both video and audio only modes to allow finer volume level adjustments. Note that while in music mode unless the “add to playlist on 2” option 28) is chosen that a + will also add a playlist item but a second + will remove it and a – will negate the second +. A minor inconvenience given the convenience of universal volume control without the need to point and click the WIIMote.37) Resume with 2 Button
========================
In Video and OnLineMedia Mode the (2) Button may also be used to “Resume” the video title displayed at the bottom of the screen instead of having to point the WIIMote and select the “Resume” bar. The former use of the “2” button to cycle the mode icon backwards has been removed since the “1” button can just as easily cycle the mode icons forward.38) Detect .HD Titled Videos
============================
A Warning Message is displayed when selecting a video with .HD preceeding the file extension. This allows HD files which the WII cannot play to be predefined on the PC using post http://www.wiimc.org/forum/viewtopic.php?f=4&t=571 and identified by WIIMC. Additionally Video files containing .HD preceeding the file extension will be automaticaly skipped when using the “Autoplay Next Video” option. Note that if the “Video Size Limit” option 20) is set, that it will override these actions.39) Online Media Stream Warning
===============================
The Error message when an onlinemedia stream is not found is eliminated. The prior Loading Message is now used as a Warning Message that “WIIMC will return to menu if the stream not found”. This eliminates the need to click “OK” when streams are unavailable.40) Enhanced Picture Zoom and Rotate
====================================
This enhancement adds Picture Rotation with the (2) button to the upgraded Full Screen Picture Mode Viewer. It also changes Zoom In/Out from the (+/-) buttons to the (Down/Up) buttons, and activates them in slideshow mode as well as single mode. This allows easy rotation or zooming of pictures on-the-fly while viewing slideshows, and the adjustment of background audio volume using the (+/-) buttons as provided by the universal volume control 36). The former use of the “2” button to cycle the mode icon backwards has been removed since the “1” button can just as easily cycle the mode icons forward.41) Detect .X Labeled Pictures
==============================
Picture files containing .x 0r .X preceeding the file extension will be automaticaly rotated 90 degrees when playing slideshows using the upgraded Full Screen Picture Mode Viewer. Similarly .xx or .XX and .xxx or .XXX will rotate 180 and 270 degrees. This is provided as an alternative for those without EXIF data or who choose not to correct the orientation with a photo editor.42) Enable Music Next Icon with Singles
=======================================
The music mode >> next playlist icon is enabled when there is a single song in the playlist. Standard WIIMC requires 2 items in before enabling the >> next icon. Also the music mode >> next playlist icon is enabled when playback is in “single” or “loop” mode. Standard WIIMC requires the playlist to be in “continuous” mode before enabling the >> next icon.43) Music Mode Playlist Include Indicator
=========================================
This enhancement changes the checkmark on included directory and file icons to green, and supports the inclusion of playlist files by changing the play symbol within the new playlist icon to green.44) Music Playlist Clear, Save & Load
=====================================
This enhancement adds new options to the Music Playlist menu.a) “Clear Playlist” clears all entries from the music playlist currently displayed by WIIMC+ rather than individually deleted as WIIMC requires. This facilitates the loading or building a new playlist.
b) “Save Playlist” writes the contents of the music playlist currently displayed by WIIMC+ to the appswiimc-plusmpl folder or the directory specified in the “Playlist Directory” 31), using the prefilled name of the last playlist loaded or a new playlist name. If no name is entered the name defaults to “playlist”. These saved playlists may then be loaded as normal playlist files from the saved to directory.
c) If the temporary “Load Legacy Playlists” 32) is set to “Yes”, the “Load Playlist” command will display and will will retrieve the prefilled last playlist used or a new playlist name and load it into the currently displayed WIIMC+ playlist. The current list of legacy playlist names may be listed by opening the appswiimc-plusmpl directory. Each should be loaded and resaved in the new format.45) Expanded Now Playing Information
====================================
Standard WIIMC provides 21 characters of information beside the menu audio bar to contain the Artist – Song Title information in music and onlinemedia audio mode. This enhancement extends the line length and places the artist name on line 1 and the Song Title on line 2, so that more complete information is displayed both on the menu,in screensaver mode, and the new Remote Play Music Mode.46) Remote Play Music Mode
==========================
This enhancement adds a fourth “Start Remote Mode” option to the music playlist menu that puts WIIMC+ in screensaver mode while playing a playlist and the allows the down, up, right and left buttons to control the playback functions while the artist name, song title and album display on the screen. The +/- volume control buttons remain active in this mode and clicking the B-button returns to the Music playlist menu. Right skips to the Next Selection, Left restarts the current selection, Up toggles Continuous/Shuffle mode and Down toggles Play/Pause. This option allows remote control of WIIMC audio playback when the screen is not visible but within Wiimote range, or when use of the Wiimote buttons is preferable to pointing the Wiimote at the audiobar icons.47) MPlayer Error Message
=========================
This enhancement attempts to issue an error message if MPlayer fails while attempting to play a file. It was implemented to adddress a former problem and should no longer be required.48) Sort,Save & Display Settings
================================
This enhancement adds a new first section to “Settings” mode containing those options that are frequently changed from “no” to either “once” or “always”. This faciliitates easy access and dynamic changing of these settings which are primarily related to the management of onlinemedia. These are more fully explained in the “Guide to Onlinemedia”.49) Audio delay and Subtitle Size “B Button” Toggle
===================================================
This enhancement toggles the action of the left/right and up/down buttons to dynamically increase and decrease the Audio Delay and Subtitle Size Settings, from the default forward/rewind and subtitle-track/audio-track actions when the “B Button” is clicked while playing a video. This eliminates the need to stop playback, adjust the settings blindly, and resume playback as required by the standard WIIMC settings. The current setting of the toggle and the new Audio Delay will remain in effect until the “B Button” is clicked again while playing a video. This allows the Audio delay to remain adjusted when resuming a video or playing consecutive videos such as You Tube which exhibit similar de-sync. To provide feedback, the Video bar will display a capital A and the WiiMote will rumble when this mode is entered and when the Audio Delay is setting returns to 0, if the WIIMC Global setting “Wiimote Rumble” is set “on”. The rumble will be continuous until the Wiimote is pointed at the screen and the progress bar displays. This implementation replaces the dynamic B-button “video Zoom” mode in WIIMC since that zoom function is better provided by enhancement 50).50) Dynamic Picture Size Control
================================
This enhancement changes the action of the left/right and up/down buttons to dynamically change the picture size and proportionally change the zoom, from the default forward/rewind and subtitle-track/audio-track actions, when the playback of a video is paused. For it to work correctly the “Video” setting “TV Aspect Ratio” must be set to match that of the TV screen.When paused, the WIIMC+ Video Bar will display a capital V and display “Default” along with the current WIIMC “Aspect Ratio” settings value. By clicking the up/down buttons, WIIMC+ will change the Aspect Ratio to match that of the video if it is different, display “Normal” with the video aspect ratio, and map the full video image without distortion but possibly with black bars, to the screen size set in the WIIMC+ Video setting “TV Aspect Ratio”. Subsequent clicks will cycle to “Fit” which fits the full video to the screen by distorting it to eliminate any black bars, “Full” which expands the video without distortion until any black bars are gone but either the top and bottom or the sides are cropped, and “Partial” which eliminates any black bars with half of the “Fit” distortion and half of “Full” clipping which offers a compromise setting.
Also when paused, the WIIMC+ Video Bar will display a capital Z and 100%. Using the left and right buttons, WIIMC+ will proportionately Zoom the adjusted video image, in or out in 1% steps. This provides for the manual zooming of videos when black bars are contained in the original video image, or when the user wishes additional zoom.
Each of these adjustments are independent of but respect the WIIMC settings for Aspect Ratio, Screen Zoom and Screen Position. This allows the WIIMC settings to be used to center and fill the screen with a picture of the same aspect ratio and for those settings to be retained as these additional adjustments are applied.
These are more fully explained in the “Guide to WIIMC+ Video Playback”.
51) Last File/Directory/Playlist Highlighed
===========================================
This enhancement correctly returns the browser listing to and highlights the previous file, directory or playlist when a video ends or up-one-level the (< -B) button is clicked. This allows the user to maintain contextual awareness of the last action and positions the browser appropriately for those who wish to continue browsing with the next sequential item. It also correctly moves the highlighted item to the currently playing song when playing the internal music playlist, and to the last played video or YouTube stream when the automatically play next video options are selected. 52) Video Paused/Played Indicator
=================================
This enhancement adds 3 new icons to the existing green check icon: a red check and green and red checked folders. They are used to indicate that files and one file folders have been paused (green) or played completely(>=95%) (red). Files will retain their last played position for restart if the standard “auto-restart” option is set to “on”, but they will also retain their “completed” indication once 95% played. Similarly the play icon used to indicate the last played file will be red if the file has been completely played. Both indicators will be reset if the file is played, reset/skipped back to zero and quit (“home” button”) in video mode or shutdown in VLC-Shares within 2 seconds. Additionally, if a file displaying a red icon, indicating it has been completely played, is played again, an option to delete that file from displaying in WIIMC+ by prepending a $ to its name will be appear. If the file is on an SMB device, the shared permissions must be set to “full control/write” permissions for “Everybody”, for this to work. These files can then be physically deleted by the user at a later point outside of WIIMC+.53) VLC-Shares 5.4 Integration
==============================
VLC-Shares utilizes the WIIMC Onlinemedia PLX playlist support to provide access to Shared Folders and other Internet Files and Folders via various playlists. This enhancement adds support, using tags provided by the VLC-Shares author, for VLC-Shares playlist tracking on the Up-one-Level(B->) Browser Bar Line, excluding control type playlists and will cause a return to the main VLC-Shares Directory menu when selecting “up-on-level” or clicking the “B” button after a VLC stream has been started. It will also terminate VLC on the PC at start-up if left active after the previous session, to ensure correct Browser Bar tracking and it eliminates the redundant VLC-Shares “execution completed” menu that was necessary for VLC-Shares to be able to return to the latest point of play when restarting playback after a “skip”. It also adds the elapsed time and total video time if available to the OSD Bar when a video is playing. Finally it adds folder icons beside each menu entry that represents a shared folder or internet file folder accessed via a VLC-Shares plug-in, and it includes VLC-Shares shared folder files in restorepoints with their associated red played and green paused “checkmark icons”. Note that due to VLC-Shares changes with 0.5.4 this V11 integration will not work correctly with VLC-Shares 0.5.3.54) Multi-Page Playlists
========================
Navi-X, VLC-Shares and You-Tube playlists with many entries are split into multiple pages denoted by >>> type entry at end of each split playlist page. (Each of the pages will span multiple WIIMC screens). This can be very confusing in keeping track of where you are when browsing and difficult to escape from the playlist after displaying a number of pages. This enhancement keeps track of the playlist hierarcy by adding the current Page number designation to the top up-one-level (B->) line, and allows an immediate return to page 1 of the playlist by clicking the B-Button, whereas clicking the up-one-level line performs the standard go back one page at a time.55) Enhanced OnlineMedia.xml Menu
=================================
This enhancement eliminates the sort on menus created from the onlinemedia.xml file so that the menu may be customized by simply arranging the onlinemedia.xml entries in the desired order. Note however that the “Sort Playlists by Name” option 10) will sort the SavedLinks and PlaylistLinks folders included in onlinemedia.xml.56) Picture Playlist Files
==========================
This enhancement adds support for the use of Playlist files in Picture Mode. This allows picture Playlists to be created and slideshows of the selected pictures to be played independent of the physical location of the picture files in a picture library. Details on the creation and use of Playlists may be found in the WIIMC+ “Guide to Playlist Files”.57) Playlist Icons
==================
This enhancement adds a new “Playlist” icon to all browser menu listings to distinguish “playlist files” from normal video, audio, and picture files and online streams. When menus are listed Playlists will preceed Directories which preceed Files and Streams.58) Terminate WIIMC Player with “2” Button
==========================================
Adds the ability to terminate WIIMC+ while a video is playing by pressing the “2” button. This is intended to allow problem videos to be ended without repowering the WII.59) Setting File Overwrite Protection
=====================================
Eliminates the WIIMC overwrite of the current setting.xml file with the default settings if the settings.xml file is not found, and replaces it with an exit message. This error is typically due to erroneous xml or a wrong version number in the settings.xml file. Since the initial WIIMC+ settings.xml file is copied from the standard WIIMC directory when installed, there is no need for WIIMC+ to create a default settings.xml file.60) Enhanced WIIMC+ Keyboard Keys
=================================
The standard WIIMC Keyboard lacks the |, + and = keys required for YouTube Search terms. This enhancement replaces the !, # and $ keys with those operators.61) Enhanced WIIMC Keyboard Buffer
==================================
The standard WIIMC Keyboard requires OK to be clicked and clears the keyboard entry on exit. This enhancement adds the BButton to also accept the entry and retains the last entered term on exit so that it is available for modification when the keyboard is reopened. If a new term is desired the Cancel key now Clears the retained entry on the first click, and the second click cancels the keyboard still retaining the last entered entry.62) Recognition of .php script links as playlists
=================================================
This enhancement ensures that .php script links are identified as playlists so that they will be parsed by WIIMC to extract any php generated playlists whenever they are selected.63) Trace Option
================
This option activates trace output from Trace(*char,*char); statements that may be placed throughout the WIIMC+ program to provide debug output for tracing values during WIIMC+ execution.64) User Language Packs.
=======================
The distribution contains any language packs contributed by WIIMC+ users that include the translation of WIIMC+ messages.65) Autostart
=============
This option enables autostart mode in support of the Jukebox+ feature. Once enabled WIIMC+ will check for the presence of an “autostartvideo.txt” or “autostartmusic.txt” in the WII application directory containing the name of the directory or playlist to be autoplayed.66) Http Wait
=============
This option allows the default WIIMC timeout of 35 seconds to be set in steps of 3 seconds from 3 to 48 seconds, which will adjust the delay WIIMC will wait for response from an http server.
With these enhancements WIIMC now does even more of what I want it to do, the way I want it. Life is great!The same conditions on the use of these enhancements apply:
1) Some of these enhancements have been previously provided, suggested for inclusion in WIIMC or posted in bug reports, but have not been accepted or fully implemented for various reasons. I suggest you not bother the authors by asking for them again! They are busy enough making WIIMC great! Adopting, maintaining and supporting other peoples code would only detract from that effort.
2) Do not post or request compiled versions of WIIMC containing these enhancements! That is against the forum rules. Compiling them yourself is easy using the guides published in the Development Forum stickys, and demonstrates your ability to use these enhancements without major support. If you want them, compile them and support them yourself, otherwise stick with the standard supported releases!
3) If you compile these changes, you now must install them in a second “wiimc-plus” application folder, as follows. On your PC copy and paste the “appswiimc” folder which will create an “appswiimc-copy” folder. Rename that folder to “wiimc-plus”. In that folder use wordpad to edit the meta.xml fille and change
WiiMC toWiiMC+/name>, then replace the standard boot.dol with the compiled enhanced boot.dol. The Homebrew menu will now display both the standard “WIIMC” and the enhanced “WIIMC+” application, so you can easily switch between them. 4)With both the standard and enhanced WiiMC available to you, I ask that you agree to only report problems and bugs on the WIIMC forum that can be replicated using the standard” WiiMC” application and you agree not to report any problems encountered with the enhanced “WiiMC Plus” application that are not reproducable with the standard version. Please restrict any Enhancement Pack issues to PM’s to me.
Before You Ask
1) This Enhancement Pack is a compined patch of many individual patch files. I can not distribute them individually due to the interaction between many of them. There should be no need for individual patches since the enhancements effecting WiiMC logic are either selectable as options or only used if exploited.
2) No effort has been made to include changes (if any) required to support languages other than English. I will be glad to update this pack with any language files that are PM’d to me. Please DO NOT clutter this thread with problem/correction/addition posts! PM me instead, and I will dialog with you and post any results/conclusions in this thread.
3) Most changes have been labeled with //jhb50 comments so they can be identified and searched for in the merged source.
4) The pack has been tested, is dependent upon and works correctly with SVN 1040. I can play files from local usb or smb shares or stream them using vlc-shares http://www.wiimc.org/forum/viewtopic.php?f=4&t=562 without any problems.
The following documents the enhancement settings options. References to the above description nubmers are included:
Under Settings/Sort,Save & Display:
==================================
“Sort Files by Date” 9) “No”, “Once”, “Always”
“Sort Playlists by Name” 10) “No”, “Once”, “Always”
“Save Stream Links” 11) “No”, “Once”, “Always”
“Save & Rename Playlist Links” 12) “No”, “Once”, “Always”
“Dump Playlist Entries” 13) “No”, “Once”, “Always”
“Display Video Specs” 16) “No”, “Once”, “Always”
“Display urls” 17) “No”, “Once”, “Always”
“Display All urls” 18) “No”, “Once”, “Always”Under Settings/Global:
======================
“Lock All Folders” 3) “Never” “On Icon” “At Startup” “Always” “Use Local Settings”
“B Button for OK” 2) “Yes” : “No”
“Expand Menu Bar” 1) “Yes” : “No”
“Confirm Exit” 7) “Yes” : “No”`
“Check Update” 8) “Yes” : “No”
“Break Timer” 30) Cycles 10 sec to 120 sec by 10 plus 0
“Trace” 54) “Yes” : “No”
“AutoStart” 65) “Yes” : “No”Under Settings/Videos:
======================
“Lock Videos Folder” 3) “Never” “On Icon” “At Startup” “Always”
“Disable flv Skip” 4) “Yes” : “No”
“Video Size Limit” 20) Cycles 640 to 1280 by 80 plus 0
“MPEG4 Visual Size Limit” Cycles 640 to 1280 by 80 plus 0
“AVC Size Limit” Cycles 640 to 1280 by 80 plus 0
“MPEG2 Size Limit” Cycles 640 to 1280 by 80 plus 0
“OLM Size Limit” Cycles 640 to 1280 by 80 plus 0
“One File Folders” 19) “Yes” : “No”
“Restore Using” 25) “Full Path” : “Filename only”
“Restore points” 26) Cycles 50 to 500 by 50
“Restore Location” 27) “PC” : “WII”
“TV Aspect Ratio” 47) “16:9” “4:3” “5:4”Under Settings/Music:
=====================
“Lock Music Folder” 3) “Never” “On Icon” “At Startup” “Always”
“Playlist Add On 2” 28) “Yes” : “No”
“Playlist Check” 29) “Yes” : “No”
“Playlist Directory” 31) “User entered directory name”
“Load Legacy Playlists” 32) “Yes” : “No”Under Settings/Pictures:
========================
“Lock Pictures Folder” 3) “Never” “On Icon” “At Startup” “Always”Under Settings/OnlineMedia:
===========================
“Lock OnlineMedia Folder” 3) “Never” “On Icon” “At Startup” “Always”
“Disable OLM Video Jumps” 5) “Yes” : “No”
“Auto-Play Next Youtube” 23) “Yes” : “No”
“YouTube Scripts” 34) “Yes” : “No”
“YouTube Options” 35) “Yes” : “No”
“Save Bad YouTube links” 24) “Yes” : “No”
“Thumbnails Off 21) “Yes” : “No”
“Save OLM Location” 15) “PC” : “WII”
“Add Playlists” 14) “Yes” : “No”
“Http Wait” 66) Cycles 3 to 48 by 3 – default 33Enjoy!!
-
AuthorPosts
- The topic ‘WIIMC+ Enhancement Pack Version 11 for WIIMC 1.2.4 @ SVN1040’ is closed to new replies.